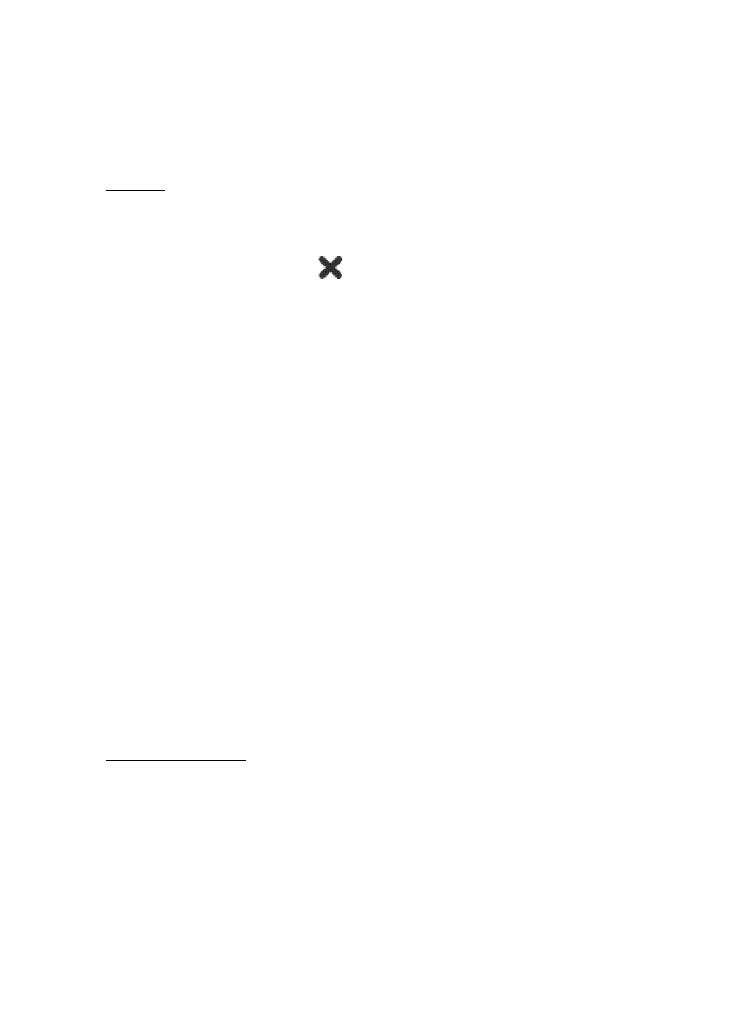
Stylus
To open an application, tap an icon in the task navigator. Select the
desired function from the menu next to the icon.
To close an application, tap
in the top-right corner of the screen.
• Single tap — To activate controls and other interactive interface
components, tap them once with the stylus (stylus down and up on
the same object). A single tap may open a list, activate a button in a
dialog or a link on a Web page, select a check box, and activate a text
input method from a text field.
• Highlight and activate — To highlight an item, tap it once with the
stylus. To activate or open the item, tap it again. Highlight and
activate items in list and grid views, for example, to copy, move, or
delete files and folders.
• Continuous multiple selection — To select consecutive items, place
the stylus on a non-focused item, and drag the stylus over the items.
• Drag and drop — To drag an item, hold the stylus down on a
highlighted item, drag the item to its new location, and release the
stylus. To drag and drop multiple items, perform a continuous
multiple selection, and start the drag from the highlighted item.
• Context-sensitive menus — To activate a context-sensitive menu,
hold the stylus down on an item for a second.